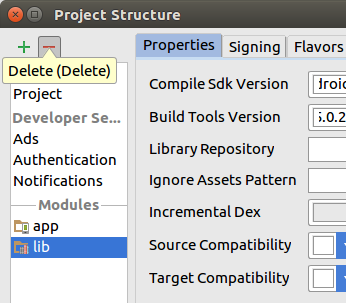エミュレーター、もしくは root をとったデバイスでも、Read-only file system としてマウントされているディレクトリは、書き込み・編集をすることが出来ません。
しかし、以下のように書き込み権限をつけてリマウントすれば、編集可能になります。
### マウント状態の確認
`adb shell` でエミュレーターにログインし、以下のようにマウント状態を確認。
`ro` がついているのが Read-only file system です。
```console
`highlight: [3, 14]; gutter: false;
$ adb shell
# mount
rootfs / rootfs ro,relatime 0 0
tmpfs /dev tmpfs rw,nosuid,relatime,mode=755 0 0
devpts /dev/pts devpts rw,relatime,mode=600 0 0
proc /proc proc rw,relatime 0 0
sysfs /sys sysfs rw,relatime 0 0
debugfs /sys/kernel/debug debugfs rw,relatime 0 0
none /acct cgroup rw,relatime,cpuacct 0 0
none /sys/fs/cgroup tmpfs rw,relatime,mode=750,gid=1000 0 0
tmpfs /mnt/asec tmpfs rw,relatime,mode=755,gid=1000 0 0
tmpfs /mnt/obb tmpfs rw,relatime,mode=755,gid=1000 0 0
none /dev/cpuctl cgroup rw,relatime,cpu 0 0
/dev/block/vda /system ext4 ro,relatime,data=ordered 0 0
/dev/block/vdb /cache ext4 rw,nosuid,nodev,noatime,errors=panic,data=ordered 0 0
/dev/block/vdc /data ext4 rw,nosuid,nodev,noatime,errors=panic,data=ordered 0 0
/dev/block/vold/253:48 /mnt/media_rw/sdcard vfat rw,dirsync,nosuid,nodev,noexec,relatime,uid=1023,gid=1023,fmask=0007,dmask=0007,allow_utime=0020,codepage=437,iocharset=iso8859-1,shortname=mixed,utf8,errors=remount-ro 0 0
/dev/block/vold/253:48 /mnt/secure/asec vfat rw,dirsync,nosuid,nodev,noexec,relatime,uid=1023,gid=1023,fmask=0007,dmask=0007,allow_utime=0020,codepage=437,iocharset=iso8859-1,shortname=mixed,utf8,errors=remount-ro 0 0
/dev/fuse /storage/sdcard fuse rw,nosuid,nodev,relatime,user_id=1023,group_id=1023,default_permissions,allow_other 0 0
```